
สำหรับวินโดว์7เป็นอีกวินโดว์หนึ่งที่นิยมใช้กันมากเลยทีเดียวโดยส่วนใหญ่คอมพิวเตอร์สมัยนี้หากไปซื้อใหม่ตามร้านคนขายจะถามว่าต้องการลงเป็นWindowsxpหรือWindows7อันนี้สำหรับเครื่องประกอบนะครับแต่สำหรับเครื่องสำเร็จรูปก็จะเปลี่ยนระบบปฏิบัติการเป็นWindows7กันหมดแล้ววันนี้เลยมาสอนวิธีการลงWindows7ฉบับสมบูรณ์กันมีขั้นตอนง่าย ๆ สำหรับคนที่มีแผ่นอยู่แล้วนะ
System Requirements สำหรับ Windows 7 (สเปคเครื่องคอมพิวเตอร์สำหรับ Windows 7)
Windows 7 มีความต้องการระบบขั้นต่ำดังนี้
• CPU: ความเร็ว 1 GHz 32-bit (x86) หรือ 64-bit (x64) ซีพียู
• Memory: หน่วยความจำอย่างน้อย 1 GB สำหรับเวอร์ชัน 32-bit และ 2 GB สำหรับเวอร์ชัน 64-bit
• Disk space: พื้นที่ฮาร์ดดิสก์อย่างต่ำ 16 GB สำหรับเวอร์ชัน 32-bit และ 20 GB สำหรับเวอร์ชัน 64-bit
• Graphics: รองรับ DirectX 9 และ Windows Display Driver Model 1.0 หรือสูงกว่า สำหรับการใช้งาน Aero theme
• Other: DVD-R/W Drive, Internet access (สำหรับดาวน์โหลด Windows 7 และ Update)
มาเริ่มกันเลยกับวิธีการลง Windows 7
• ขั้นตอนแรกใส่แผ่น Windows 7 แล้วกด Enter 1 ครั้งหรือกดรัวๆก็ได้เพื่อความแน่ใจ

• สำหรับขั้นตอนนี้ให้เลือกตามภาพเลยนะครับ

• จากนั้นให้กด Install now คือติดตั้งเดี๋ยวนี้

• โดยตรงนี้ให้เราเลือก OS ที่เราจะลงนะครับโดยมีแบบ x86(32bit) , x64(64bit) ให้ทำการเลือกได้เลยให้ตรงกับสเปคของคอมพิวเตอร์

• ขั้นตอนนี้ให้เราติ๊กถูกที่ช่องตามภาพนะครับ หน้าจอนี้คือยอมรับเงื่อนไขของตัวโปรแกรม Windows 7

• หากต้องการลง Windows ใหม่ให้เลือก Cubtom (advanced) หากต้องการอัพเดต Windows ให้กดที่ Upgrade

• ขั้นตอนนี้สำคัญนะครับจะเป็นกรเลือกไดรฟ์ในการลงนะครับส่วนมากจะเลือกลงใน Disk 0 ก็คือ Drive C นั้นเองหากกดผิดข้อมูลที่อยู่ในไดรฟ์อื่นก็จะหายนะครับก่อนจะกดควรดูให้ดีก่อน

• ขั้นตอนนี้ให้เราเลือก Disk 0 และคลิกที่ Drive options (advanced) จากนั้นก็เลือก Format หลังจากนั้นตรวจสอบให้ดีนะครับว่าเป็นไดรฟ์ที่เอาไว้ลง Windows จริง ๆ หลังจากนั้นกด NEXT

• ส่วนหน้านี้อาจจะนานหน่อยนะครับ ยังไงก็ต้อง รอ สู้ ๆ อีกนิดก็จะเสร็จแล้ว

• อันนี้เป็นการตั้งชื่อคอมพิวเตอร์ของคุณจะตั้งว่าอะไรก็ได้เหมือนบทความ Windows xp ที่ผมเคยอธิบายไว้

• ส่วนหน้านี้จะเป็นหน้าตั้ง USER กับ PASS ของ Accout นะครับหากไม่ต้องการตั้งให้กดข้ามขั้นตอนไปเลย

• หน้านี้ให้เราใส่ KEY ที่ได้มากับแผ่นนะครับจะอยู่ข้างๆกล้องหรืออยู่บนแผ่นหรืออยู่ในแผ่นเลยลองเช็คดูนะครับ

• ขั้นตอนนี้ให้เราเลือก Use recommended Setting เพื่อเป็นการ Update Patch windows ของวินโดว์นะครับ แล้วก็รอต่อไปจะเสร็จแล้วอีกนิดเดียว ^^

• หน้านี้ให้เราเลือกโซนเวลานะครับโดยให้เลือกเป็น UTC +07:00 Bangkok แล้วเลือกวันที่ของวันนี้และเวลาปัจจุบันของวันนี้

• ส่วนหน้านี้ให้เราเลือกเป็น Public network หลังจากนั้นรอรีบูทเครื่องอีกทีเพื่อเข้าวินโดว์

• เสร็จแล้วนะครับสำหรับการลงวินโดว์ 7 ขอให้โชคดีกับการลงนะครับ

เขียนโดย kenji mochimeru ที่ 22:13 ไม่มีความคิดเห็น:
ส่งอีเมลข้อมูลนี้BlogThis!แบ่งปันไปที่ Twitterแบ่งปันไปที่ Facebook
วิธีการติดตั้ง Windows 8
วิธีติดตั้ง Windows 8 แบบ Clean Install ลง Win 8 ง่ายๆไม่ง้อช่าง
ในการลงวินโดวส์นั้นหลายคนยังมีอาการกลัวอยู่ว่า เดียวจะลงผิดลงถูกทำให้ใช้ไม่ได้ จึงต้องพึ่งช่างตามร้านคอมพิวเตอร์ก็ต้องเสียเงินมากน้อยก็แล้วแต่ร้าน ผมจะมาบอกว่าความจริงแล้วลงวินโดวส์นั้นไม่ได้เป็นเรื่องยากอะไรสำหรับWindows 8 นั้นลงง่ายมากๆ ถึงจะมีขั้นตอนที่เพิ่มขึ้นมามากกว่า Windows 7 แต่คงไม่ยากเกินความสามารถของคุณๆ หรอกครับ ยิ่งถ้าเคยลง Windows 7 มาบ้างแล้วยิ่งเป็นการง่าย
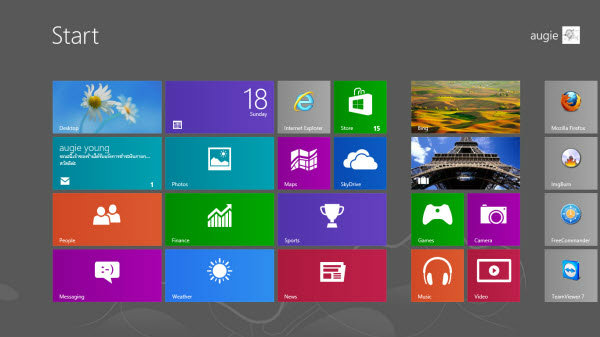
วันนี้ผมจะมานำเสนอวิธีการลง Windows 8 แบบ Clean Install ก็คือแบบล้างเครื่องหรือฟอร์แมตฮาร์ดดิสก์ใหม่กันเลย....มาตามดูครับ
ในที่นี้ผมจะใช้วิธีการติดตั้งจากแผ่น DVD ของ Windows 8 นะครับ
1.ก่อนอื่นใส่แผ่นติดตั้งลงในเครื่องอ่านดีวีดีของคอมพิวเตอร์ ทำการบูตเครื่องให้ไปตั้งไบออสของเครื่องให้บูตจากแผ่นดีวีดีเป็นอันดับแรกซึ่งการเข้าไบออสนั้นส่วนมาก ถ้าเป็นคอมพิวเตอร์ตั้งโต๊ะก็จะกดปุ่ม Del ส่วนแลปทอปก็จะกดปุ่ม F2ให้ดูที่คู่มือของแต่ละเครื่องก็แล้วกัน
เมื่อเครื่องบูตขึ้นมาจนเห็นคำว่า Press any key to boot from CD or DVD... ให้กด ENTER เลยครับ
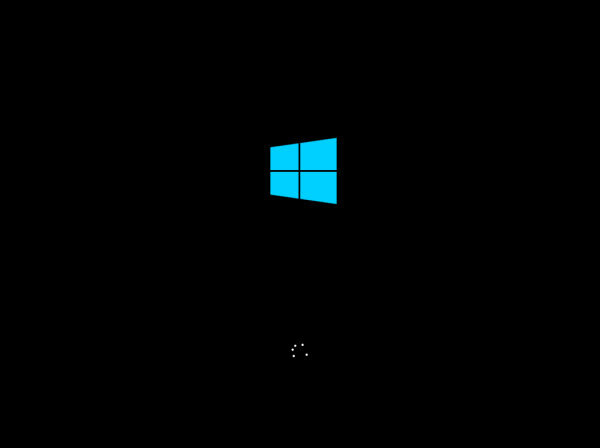
2.ปล่อยให้เครื่องทำงานไปจนได้จนปรากฎดังภาพ ให้คลิกเลือกรายการตามนี้
Language to install : English
Time and currency format : Thai(Thailand)
Keyboard or input method : ตัววินโดวส์จะเลือกให้เป็น Thai เพราะเห็นว่า Time and currency formatตั้งเป็น Thai ให้เราเลือกกลับมาเป็น US ก่อน เหตุผลเพราะเมื่อติดตั้งเสร็จหน้าล็อกออนเข้าระบบจะเป็นภาษาไทย เราอาจงงได้ในการกรอกชื่อผู้ใช้และพาสเวิร์ด
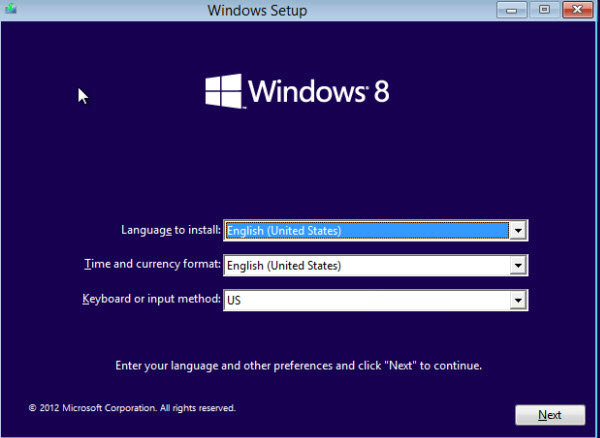
3.ในหน้าต่าง Windows Setup ให้คลิก Install now เพื่อเริ่มการติดตั้ง Windows 8
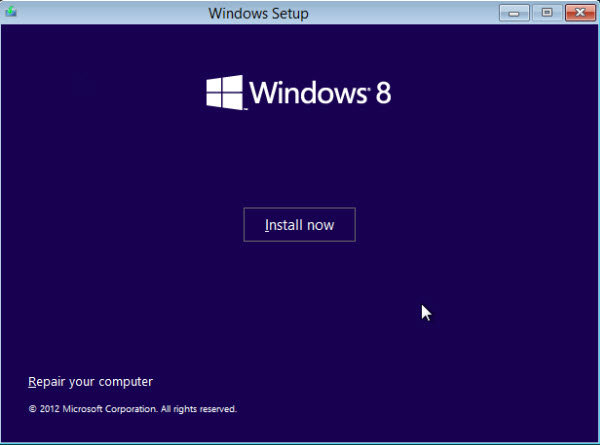
4.ในหน้าต่าง License terms คลิกถูก I accept the term license จากนั้นคลิก Next
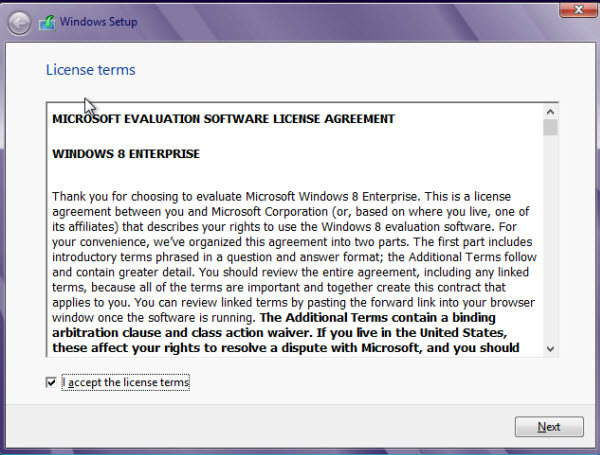
5.ในหน้าต่าง Which type of installation do you want? ให้เลือกเป็น Custom: Install Windows only (advanced)
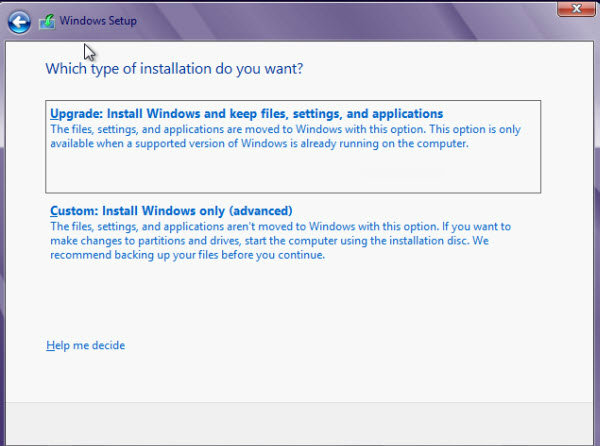
6.ในหน้าต่าง Where do you want to install Windows? ให้เลือกฮาร์ดดิสก์หรือพาร์ติชันที่ต้องการติดตั้ง (ในที่นี้เลือก Drive 0) เสร็จแล้วคลิก Next
ข้อควรจำในขั้นตอนนี้
ขั้นตอนนี้เราเลือก Drive ที่จะลง Windows8 ส่วนมาก จะลงใน Disk/Drive 0 นะครับ ก็คือ Drive C: ของWindows เรานั้นเอง ระวังให้ดีอย่าลงผิดไดร์ฟนะ ในกรณีที่มีพาร์ติชันมากกว่า 1 พาร์ติชัน
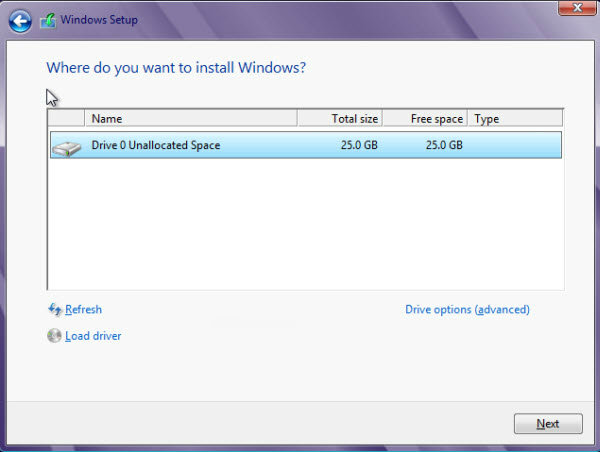
ในการ Format Windows ข้อมูลจะหายเฉพาะที่ Drive C นะครับ
สำหรับเครื่องที่มี Windows XP , Windows 7 แล้วจะลงใหม่เป็น Windows 8
1.ให้ทำการ Format Drive ที่เป็นวินโดวส์ตัวเก่าก่อน โดยทำการกด Drive options (advanced) จากนั้นเลือก ไดร์ฟของวินโดวส์เก่าแล้วคลิก Format... ย้ำอีกทีดูดีๆนะครับ ถ้าผิดไดร์ฟข้อมูลในไดร์ฟหายหมดนะ
2. จากนั้นก็เลือก Drive/disk ที่เรา Format ไปจากข้อที่ผ่านมา จากนั้นกด Next
สำหรับเครื่องที่เพิ่งซื้อมาใหม่หรือฮาร์ดดิสก์ลูกใหม่
1 ให้เราทำการกด Drive options จากนั้นเลือกฮาร์ดดิสก์แล้วคลิก New เพื่อทำการแบ่งพาร์ติชันวินโดวส์ให้แบ่งมาสัก80 -100 GB ก็พอ ( 1GB = 1024 MB)
2 จากนั้น ก็แบ่งส่วนที่เหลือไว้ให้กับ Drive D , E ตามความเหมาะสม
3 ต่อมาให้เลือกไดร์ฟที่จะให้ลงวินโดวส์ โดยทำการคลิกบน Drive/Disk แล้วคลิก Next
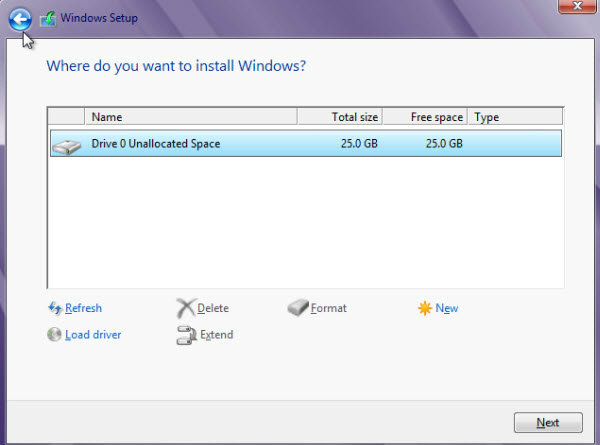
7.ระบบจะเริ่มทำการติดตั้ง Windows 8 โดยจะดำเนินการขั้นตอนต่างๆ ของวินโดวส์ตามนี้ Copying Windows files, Getting files ready for installation, Installing features, Installing updates และ Finishing upให้รอจนการติดตั้งแล้วเสร็จ ก็ประมาณ 15 - 20 นาที ขึ้นอยู่กับเครื่องว่าแรงขนาดไหน
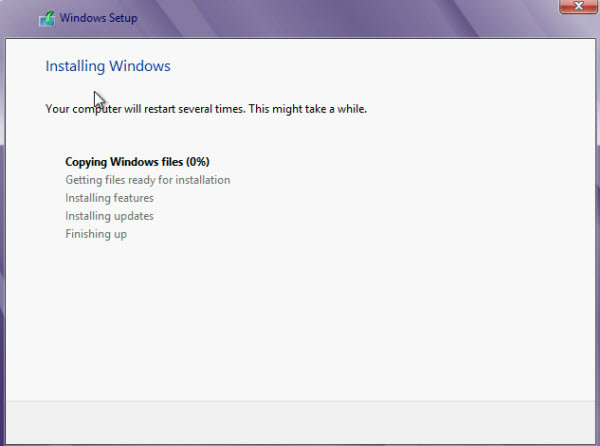
8.เมื่อ Windows 8 ติดตั้งเรียบร้อย เครื่องจะรีสตาร์ท 1 ครั้ง
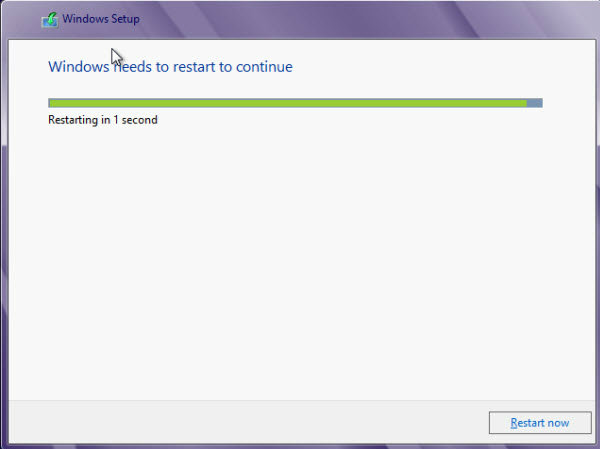
9.หลังจากทำการติดตั้งแล้วเสร็จ Windows จะทำการรีสตาร์ทเครื่อง 1-2 รอบ จากนั้นจะปรากฏหน้าต่างPersonalize ให้ทำการเลือกสีของ Background และกำหนดชื่อเครื่องคอมพิวเตอร์โดยใส่ชื่อที่ต้องการในช่อง PC name เสร็จแล้วคลิก Next
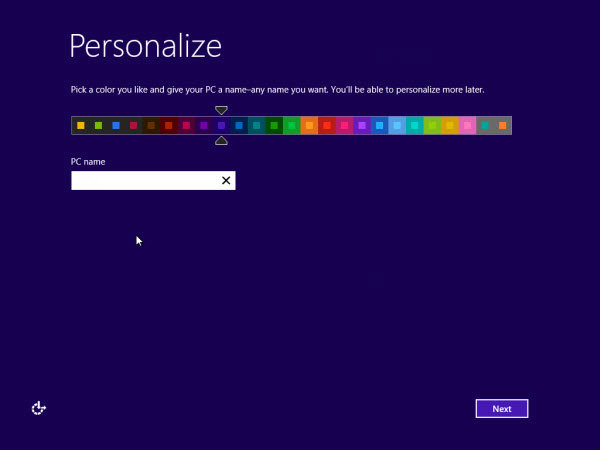
10.ขั้นตอนการ Settings ให้เราเลือก Use Express Settings เพื่อทำการตั้งค่าระบบแบบด่วน
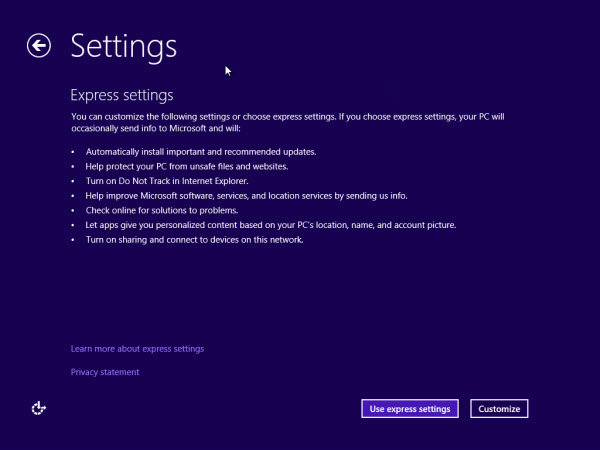
11.ในหน้าต่าง Sign in to your PC ให้คลิก Sign in without a Microsoft account แล้วคลิก Next
** ในขั้นตอนนี้จะมีวิธีการ Sign in to your PC อยู่ 2 วิธี ได้แก่ Email Address และ Sign in without a Microsoft account สำหรับในที่นี้ผมขอให้เลือก Sign in without a Microsoft account เพราะสะดวกกว่า ส่วนEmail Address เราต้องต่ออินเตอร์เน็ตและต้องมีอีเมลของ outlook.com หรือ Hotmail.com อยู่ก่อนแล้ว ซึ่งเราสามารถสร้างได้ภายหลังที่เข้าใช้วินโดวส์แล้วก็ได้ **
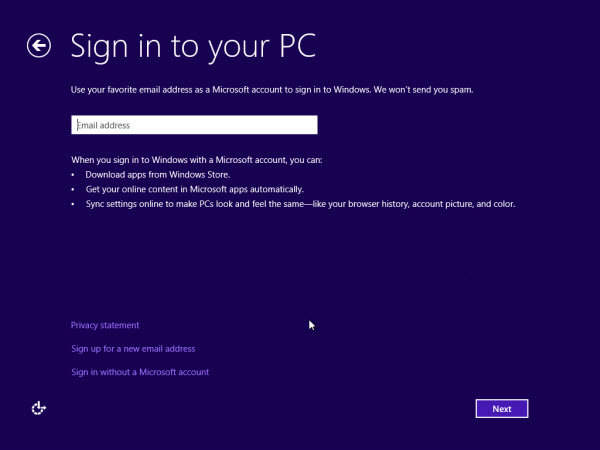
12.หน้าต่างต่อมาให้คลิก Local account
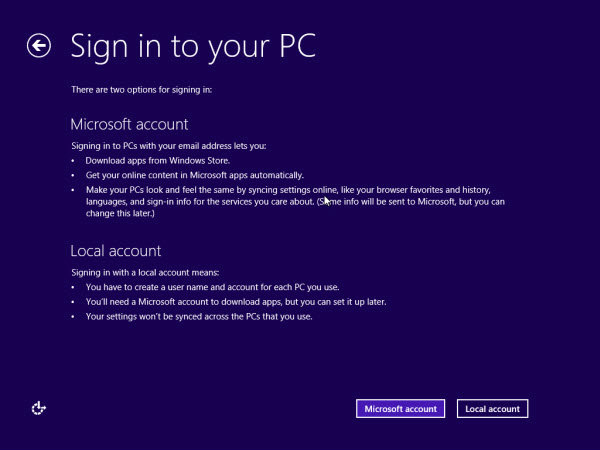
13.ต่อมาให้กำหนดชื่อผู้ใช้ในช่อง User name แล้วกำหนดรหัสผ่านที่ต้องการ 2 ครั้ง ในช่อง Password และReenter password จากนั้นข้อความช่วยจำรหัสผ่านในช่อง Password hint แล้วคลิก Finish
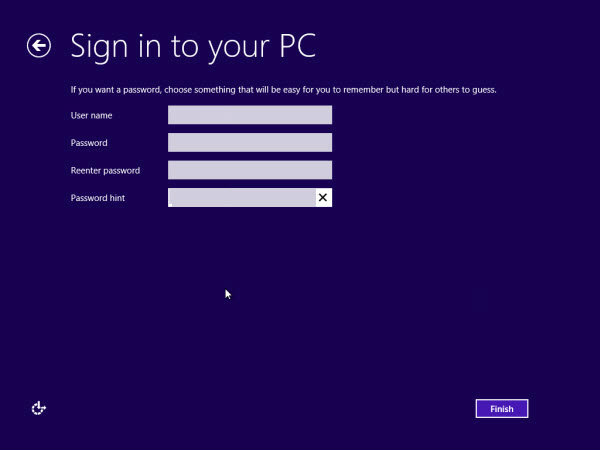
14.ระบบจะทำการจัดเตรียมระบบตามการตั้งค่า
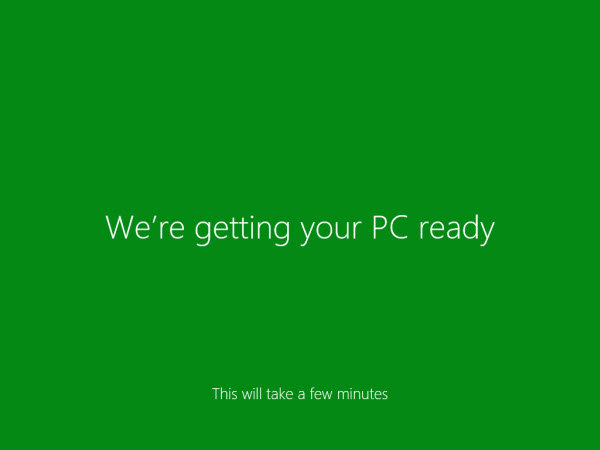
15.ระบบแนะนำการใช้งานเบื้องต้นจากหน้านี้ก็จะเข้าหน้า Lock on Screen
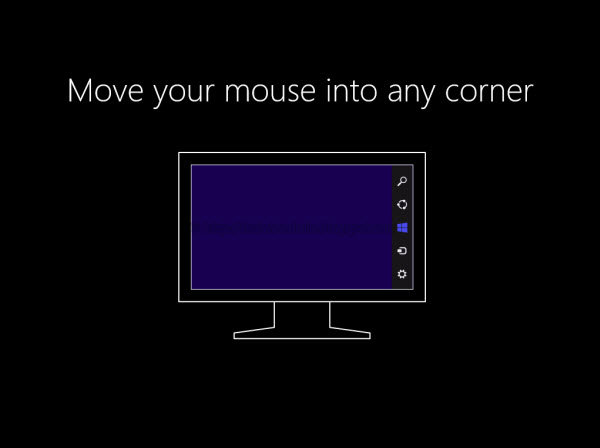
16.เมื่อมาถึงหน้า Lock on Screen คุณก็พร้อมใช้งาน Windows 8 ได้แล้ว
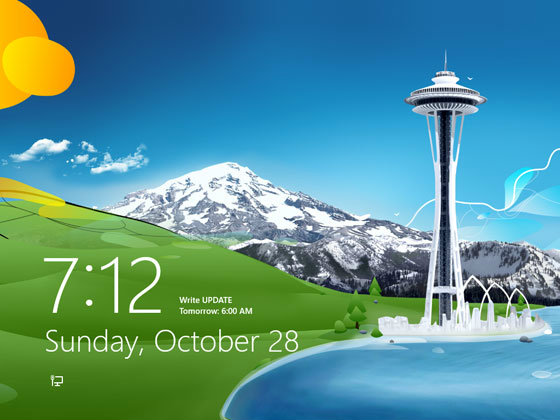
จบแล้วครับสำหรับการติดตั้ง Windows 8 แบบ Clean Install ผมคิดว่าคงไม่ยากเกินไปสำหรับผู้ที่ต้องการจะเรียนรู้ในติดตั้งระบบวินโดวส์ด้วยตนเอง ไม่ต้องไปง้อใครหรือเสียตังส์ให้กับช่างคอมพิวเตอร์






















